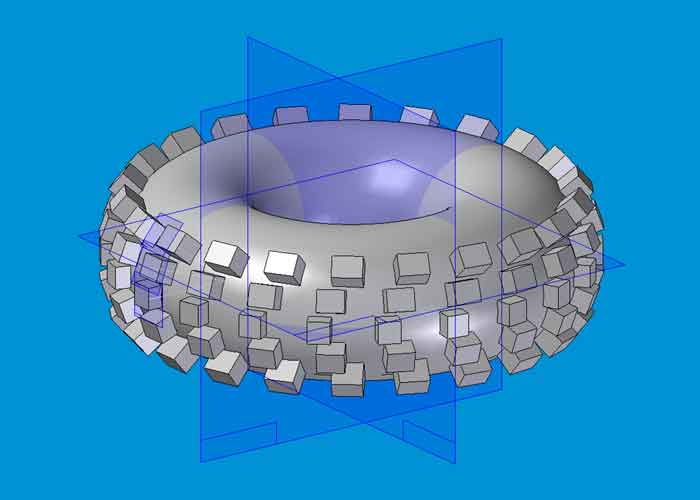Kopieren von Formelementen und ein Kreismuster erstellen
Wir öffnen das Einzelteil, das wir vorhin erstellt haben. Siehe den Artikel: Einzelteil erstellen
ich möchte gleich ein schwierigeres Kreismuster erstellen, damit wieder ein paar Tricks gezeigt werden. Daher werden wir zu Beginn etwas Vorarbeit leisten.
Wer einfach nur ein Formelement spiegeln will, liest bitte ab Formelement spiegeln weiter.
Wer einfach nur ein Formelement mustern will, liest bitte ab Kreismuster erstellen weiter.
Wir erstellen ein Reifenprofil. Dazu machen wir erst einmal eine Skizze. Wir klicken auf den Befehl Skizze und wählen die x/z Ebene.
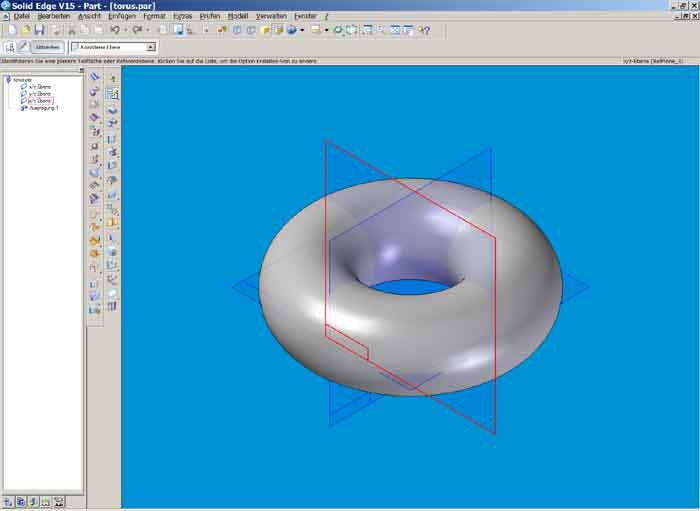
Nun erstellen wir 3 Linien wie im unteren Bild ersichtlich. Die erste, horizontale Linie soll 1mm überstehen, die zweite im Winkel von 20° darüber 1,2mm und die äußerste, ebenfalls im Winkel von 20° zur benachbarten Linie 1,5mm, überstehen. Wichtig ist, dass die Linien in den Endpunkten verbunden sind. Die Bemaßung der schrägen Linien ist nicht ganz einfach. Zuerst muß man die Bemaßung oben von Horizontal/Vertikal auf 2 Punkte umstellen. Dann drückt man die Taste t für Tangential (V15) oder klickt zuerst das Ende und dann den Kreisbogen (V14). Nachdem das geschriebene Wort sicher nicht verständlich ist, hier das Bild:
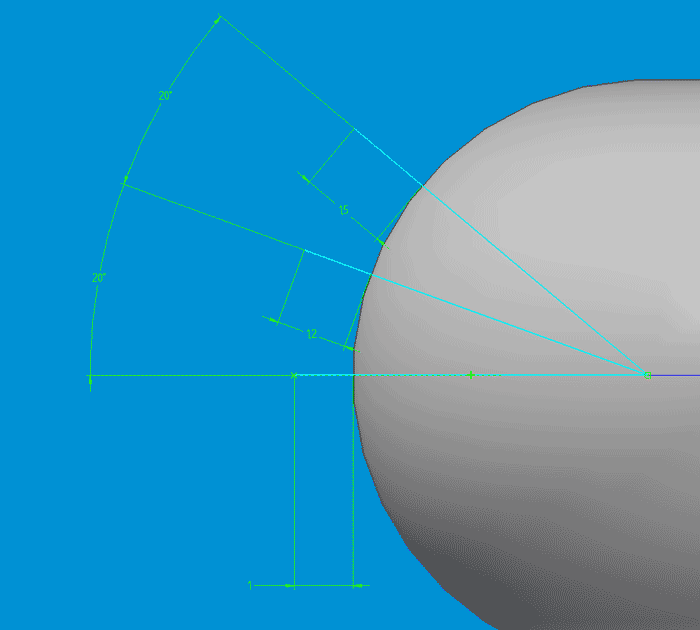
Wir klicken auf Fertigstellen, SE wechselt wieder in den 3D Modus, wir klicken nochmals auf Fertigstellen und die Skizze ist wirklich fertig.
Wir benötigen für unsere Profile noch Ebenen. Die werden jetzt ganz einfach auf das Ende der Linien gesetzt. Wir wählen den Befehl Ebene senkrecht zu Kurve (Richtig, Ausklappmenü bei den Ebenen), und klicken einmal auf eine Linie und setzen mit einem zweiten Klick die Ebene ans Ende der Linie. Das ganze sollte dann so aussehen:
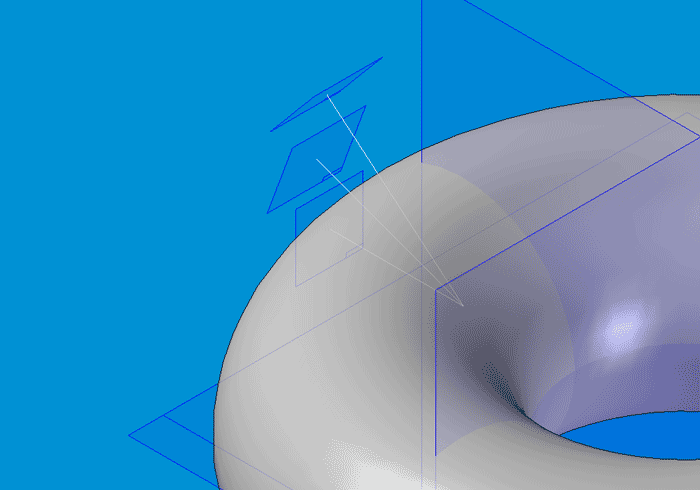
Nun erstellen wir das Profil. Wir wählen den Befehl Ausprägung und klicken auf eine der eben erstellten Ebenen. Ich habe die oberste genommen. SE dreht uns jetzt das Bauteil wild durch die Gegend, nicht erschrecken, dass ist normal. Wir befinden uns jetzt wieder im 2D Skizzenmodus. Wir wählen den Befehl Rechteck, halten die linke Maustaste gedrückt und ziehen das Rechteck nach rechts unten auf wie im unteren Bild ersichtlich. Jetzt haben wir auf einfache Weise ein Rechteck erzeugt.
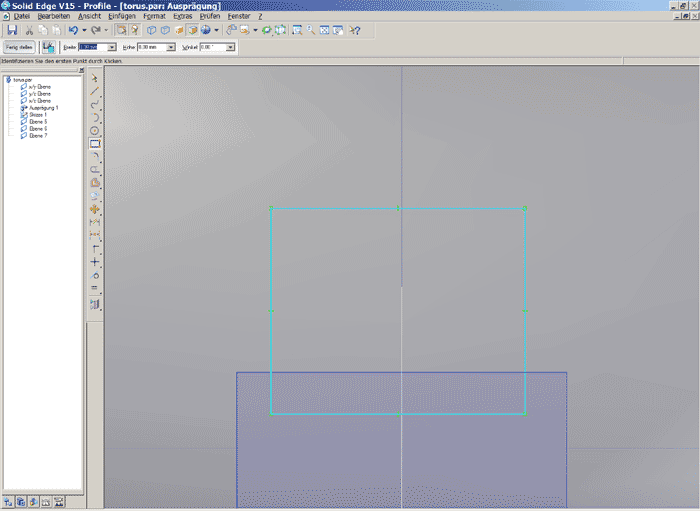
Dieses Rechteck soll jetzt immer in einer bestimmten Lage zur Ebene liegen. Wir wählen den Befehl Verbinden, klicken auf die Mitte der linken vertikalen Linie des Rechteckes und fangen uns den Durchstoßpunkt der Linie der erstellten Skizze mit der Ebene.
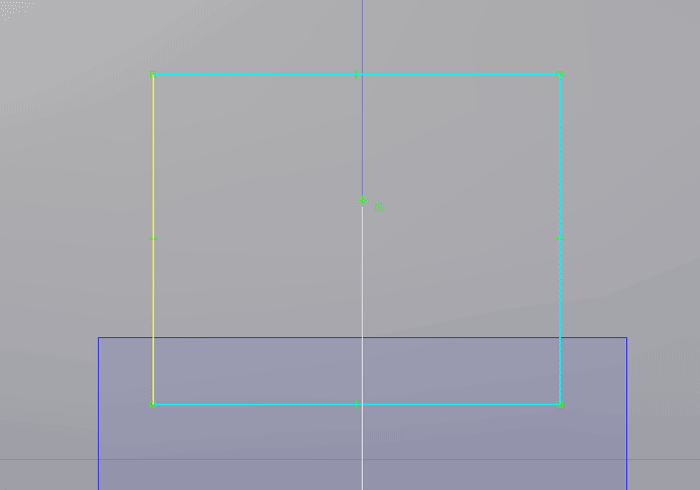
Jetzt rückt unser Rechteck nach rechts. Wir bemaßen nun die obere (oder untere) horizontale Linie mit dem Befehl Smart Dimension mit 2mm und eine der vertikalen Linien mit 1,5mm. Wir klicken aud Fertigstellen. Se wechselt wieder mal in den 3D Modus und verlangt von uns die Richtung und das Maß des Formelementes. Wir klicken nun in der Smart Step Befehlsleiste auf das Icon Bis zur nächsten Teilfläche.
Mit den anderen Formelementen verfahren wir ähnlich, wir können sie natürlich anders bemaßen und zur Linie anders ausrichten, so werden die einzelnen Profile einfachst zueinander versetzt. Um einen Punkt vertikal oder horizontal zu einem anderen Punkt auzurichten wählen wir den Befehl Horizontal/Vertikal. War wohl kaum zu vermuten.. ;)
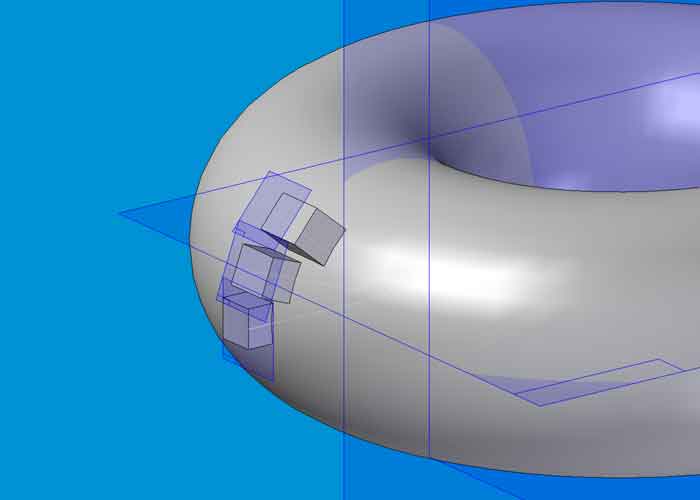
Wir spiegeln die äußeren 2 Formelemente. Dazu wählen wir den Befehl Formelement spiegeln. Dann klicken wir auf die zwei zu spiegelnden Elemente, entweder in der Edge Bar (ganz links) oder im Arbeitsbereich.
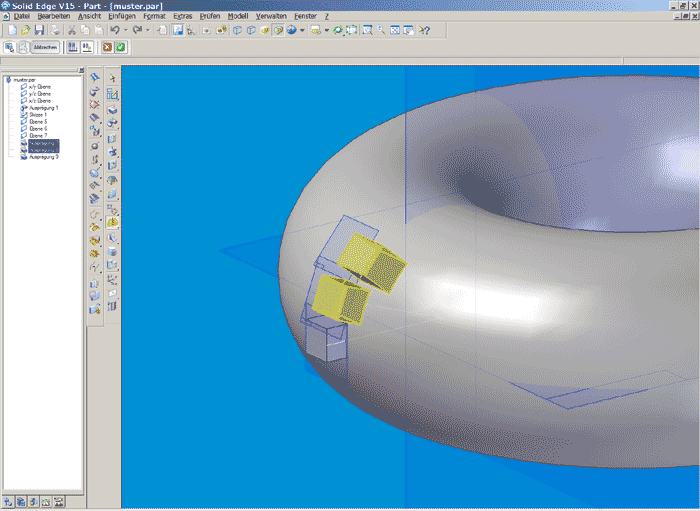
In der Smart Step Befehlsleiste klicken wir auf den grünen Haken. Wir wählen die Ebene an der wir spiegeln wollen: x/y Ebene und klicken auf Fertig stellen. Die Formelemente werden gespiegelt.
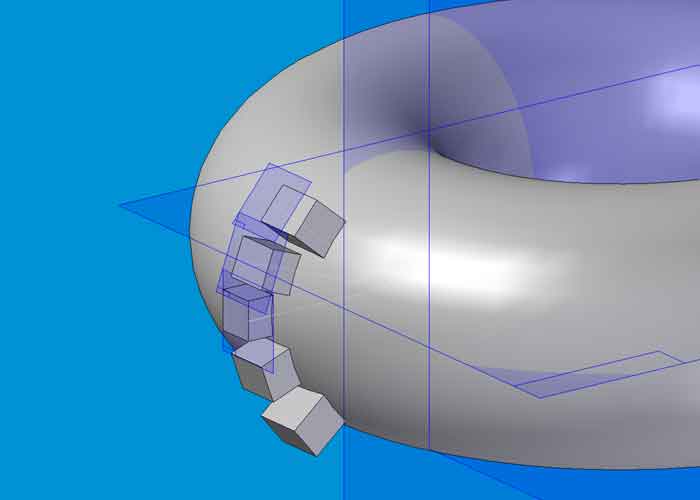
Wir wählen den Befehl Muster, wählen die Formelemente die gemustert werden sollen,
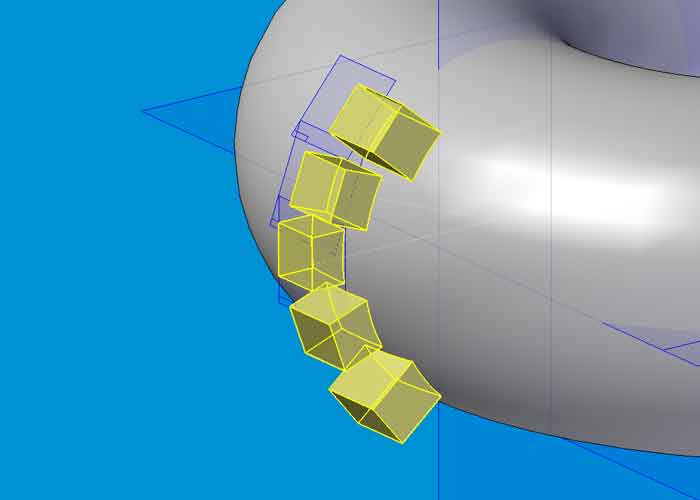
und klicken in der Smart Step Befehlszeile auf den grünen Haken. Wir wählen wieder die x/y Ebene um dort das Kreismuster zu definieren. SE wechselt wieder in den 2D Skizzenmodus. Wir wählen den Befehl Kreismuster. Dann spannen wir vom Mittelpunkt bis zB. den oberen Quadrant des Torus einen Kreis auf.
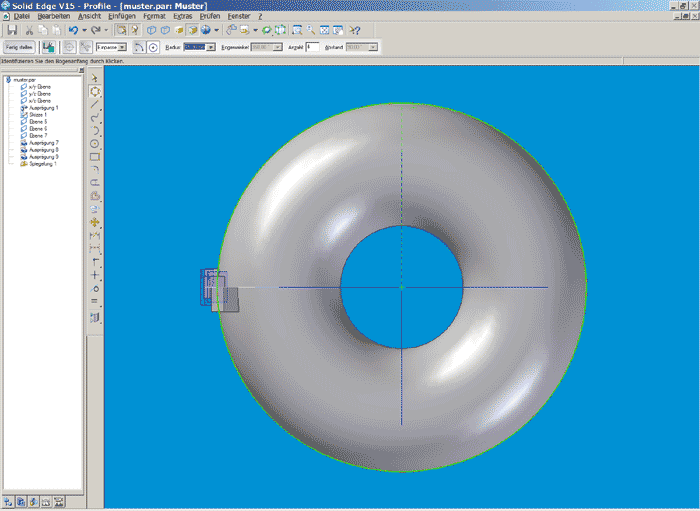
Dann verlangt SE die Richtung in der gemustert werden soll, in diesem Beispiel ist das beliebig zB. nach rechts. Nun geben wir in der Smart Step Befehlszeile die Anzahl der Elemente ein zB. 22 und klicken auf Fertig stellen. SE wechselt wieder in den 3D Modus und berechnet das Muster. Wenn das Muster erscheint drücken wir nochmals auf Fertig stellen. Das wars.